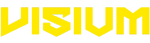La forma rápida y fácil de poner tus anuncios de Facebook en el piloto automático
La personalización es una herramienta poderosa.
Cuando se trata de crear campañas de marketing efectivas, proporcionar a tus clientes información relevante y oportuna es un paso clave para captar su interés y traerlos de vuelta a tu tienda en línea.
Si realmente quieres darle un toque personal a tus campañas, considera la publicación de anuncios dinámicos de productos en Facebook.
Los anuncios de productos dinámicos te permiten publicar anuncios para tus clientes con los productos exactos que desean ver. Con el poder de los píxeles de Facebook, los anuncios de productos dinámicos utilizan información de comportamiento sobre los visitantes de tu sitio web para determinar qué productos deben aparecer en sus anuncios de Facebook.
Este proceso, también conocido como retargeting, es una forma altamente efectiva de convertir a compradores de una sola vez en clientes dedicados, ya que los visitantes de sitios web que reciben anuncios de retargeted son 70% más propensos a convertirse.

¿Qué es un anuncio de producto dinámico?
Los anuncios de productos dinámicos son una forma de mostrar anuncios de Facebook de uno o varios productos a los clientes que ya han visitado tu sitio web, presentando los productos que Facebook ya sabe que tus clientes están interesados, de acuerdo a su comportamiento.
Puedes utilizar los anuncios de productos dinámicos para dirigirte a tres comportamientos diferentes de los clientes:
Contenido visto: después de que un cliente vea la página de un producto en tu tienda, puedes comenzar a mostrarles anuncios que presenten el mismo producto para animarlos a echar otro vistazo.
Agregar al carrito: si un cliente agrega un producto a su carrito pero no lo compra, puedes mostrarles anuncios que promocionen ese producto específicamente, dándoles un suave empujón a tu sitio para completar la transacción.
Compra del producto: una vez que un cliente compra un producto con éxito, puede servirle anuncios con productos relacionados, ventas adicionales, novedades y cualquier otra cosa que pueda ser valiosa para ellos en función de su historial de compras.
Los productos que aparecen en el anuncio están totalmente influenciados por lo que tus clientes ya vieron, expresaron interés o compraron anteriormente, lo que hace que los Anuncios de productos dinámicos sean una forma altamente personalizada de conectarse con tus clientes y mostrar los productos que realmente desean ver.
Los anuncios dinámicos de productos no solo proporcionan a tus campañas una capa adicional de personalización, sino que también te ahorran tiempo y esfuerzo al permitirte publicar anuncios de Facebook altamente relevantes para tus clientes sin tener que crear cientos de anuncios diferentes para todos los productos en tu sitio web.
Cómo configurar anuncios de productos dinámicos en Facebook
Aunque configurar anuncios de productos dinámicos puede parecer intimidante al principio, en realidad es bastante sencillo. Para ayudarte a crear tu primer conjunto de anuncios de productos dinámicos, hemos elaborado una guía paso a paso.

Vamos a ver.
1. Sube tu catálogo de productos a Facebook
Para configurar tu primer anuncio dinámico, deberás utilizar Business Manager para cargar el catálogo de productos de tu tienda en línea en Facebook.
Tu catálogo de productos es un archivo de datos que enumera todos los artículos de tu tienda que te gustaría mostrar en tus anuncios de Facebook.
En primer lugar, dirígete a tu cuenta de Business Manager. Haz clic en "Administrador de negocios" en la parte superior izquierda de la barra de navegación y luego haz clic en "Catálogos de productos" debajo del encabezado "Activos".
Ahora, haz clic en "Agregar nuevo catálogo de productos" y selecciona "Crear nuevo catálogo de productos" en el menú desplegable.
Asigna un nombre a tu catálogo de productos (por lo general, es bueno seguir con el nombre de tu tienda aquí) y haz clic en "Crear catálogo de productos".
Una vez que hayas creado el catálogo de productos, ahora deberás agregar un feed de productos para que tu catálogo pueda generar automáticamente sus listas de productos.
Un feed de productos es una lista de productos de tu tienda en línea. Puedes crear múltiples fuentes de productos para representar diferentes categorías de productos de tu tienda, como productos que solo están disponibles en ciertas regiones o productos que se adaptan a datos demográficos específicos.
Antes de pasar al siguiente paso, deberás crear un feed de productos para tu tienda. Los feeds de productos son esencialmente hojas de cálculo que enumeran todos los detalles de tus productos y pueden ser archivos CSV, TSV, RSS XML o ATOM XML.
La fuente de tu producto debe seguir reglas de formato estrictas y contener un conjunto de campos obligatorios para que funcione correctamente. Para tener una mejor idea de cómo configurar tu feed de productos, echa un vistazo a los feeds de ejemplo creados por el equipo de soporte de Facebook.
Después de crear el feed de tu producto, deberás alojarlo mediante FTP o subirlo a un sitio de almacenamiento en la nube como Dropbox o Google Drive. Si estás utilizando la aplicación Feed de producto de Facebook, no necesitarás alojarlo en ningún lugar porque la aplicación se encarga de esa parte por ti.
Una vez que hayas cargado el feed de tu producto en la nube, ve a "Catálogos de productos" y haz clic en "Agregar feed de producto".
Luego, podrás asignar un nombre a tu fuente de producto, ajustar tu moneda y elegir un tipo de carga para tu fuente. Las dos opciones son "Programar subidas recurrentes" y "Subida única".
Con las subidas periódicas, podrás agregar un feed de producto y actualizarlo cada vez que se realicen cambios o se agreguen nuevos productos. Con la carga única, simplemente podrás agregar un feed de producto estático y deberás actualizarlo manualmente en el futuro.
Para este tutorial, seleccionemos "Programar subidas periódicas". Haz clic en "Siguiente" cuando estés listo para continuar.
Programa la frecuencia con la que deseas que se actualice tu feed, ya sea diaria o semanalmente, y descarga la URL del feed (el Dropbox, Google Drive o el enlace de FTP para tu hoja de cálculo), para que Facebook sepa dónde encontrar la información de tu producto.
Para los usuarios de la aplicación Facebook Product Feed, simplemente deberán iniciar sesión en la aplicación y buscar su URL de fuente de producto generada automáticamente (se verá así: “http://your-store-name-here.myshopify.com /a/feed/facebook.rss ”) y copiar y pegar esa URL.
Agrega la información de inicio de sesión de tu cuenta de almacenamiento para que Facebook tenga acceso al archivo (si es necesario). Haz clic en "Subir".
Tu catálogo de productos ahora estará listo para funcionar.
2. Configura tu píxel de Facebook
Para ayudar a Facebook a comprender cuál de tus productos debe servir a qué público, deberás colocar el píxel de Facebook en tu sitio web y ajustarlo para que rastree cuándo los productos de tu Catálogo se ven, agregan al carrito o compran por tus clientes.
Si no estás familiarizado con los píxeles, esta es una manera fácil de pensar en ellos:
Son una pequeña pieza de código que agregas a tu sitio web para rastrear a tus visitantes. La información que recopilan sobre tus visitantes puede ayudarte a anunciarlos más adelante (un proceso conocido como reorientación) y hacer un seguimiento de su comportamiento cuando regresan a tu sitio.
Los píxeles pueden parecer confusos al principio, pero son una herramienta esencial para rastrear el éxito de tus campañas de marketing.
Para encontrar tu píxel, dirígete a tu Gerente Comercial. Haz clic en “Business Manager” en la parte superior izquierda de la barra de navegación y selecciona “Pixeles” debajo del encabezado “Activos”.
Si no has creado un píxel anteriormente, haz clic en "Crear un píxel".
Ponle un nombre y haz clic en "Crear píxel".
Si tiene una tienda Shopify, simplemente deberás copiar tu ID de píxel de 15 dígitos y dirigirte a tu administrador de Shopify. Haz clic en "Configuración" y luego en "Tienda en línea" y pega tu ID de píxel en la sección "Facebook Pixel".
Clic en Guardar". Tu píxel ahora se configurará automáticamente para funcionar con los anuncios de productos dinámicos.
Si no tienes una tienda Shopify, deberás configurar manualmente eventos estándar para tu Pixel de Facebook para que Facebook puedas realizar un seguimiento de estas tres acciones: Ver contenido, Agregar al carrito y Comprar.

. Crea tu primer anuncio dinámico de producto
Para crear tu primer anuncio de producto dinámico, dirígete a tu Power Editor de Facebook.
Haz clic en "Crear campaña" y selecciona "Promover un catálogo de productos" como tu objetivo.
Desafortunadamente, los anuncios dinámicos de productos aún no están disponibles para la nueva versión de Power Editor, por lo que deberás cambiar la vista a la versión anterior para crear tu anuncio. Haz clic en "Continuar" y volverá a la vista clásica automáticamente.
Una vez que hayas vuelto a la vista clásica, asigna un nombre a tu campaña publicitaria, conjunto de anuncios y anuncio. Trata de usar un título descriptivo para tu campaña para poder identificarlo fácilmente más adelante (por ejemplo, podrías llamarlo "Anuncios dinámicos - Ver contenido - Tazas" si deseas apuntar a todos los clientes que han visto tazas en tu sitio web).
Asegúrate de que "Ventas por catálogo de productos" aún esté seleccionado como objetivo de tu campaña y haz clic en "Crear".
Después de hacer clic en "Crear", edita tu conjunto de anuncios para asegurarte de que estás promocionando el catálogo de productos correcto. Verifica que esté configurado correctamente y luego selecciona tu presupuesto, audiencia, ubicación y otras opciones de orientación deseadas.
En tu conjunto de anuncios, podrás filtrar específicamente qué productos deseas que se presenten en tus anuncios, también denominado "Conjunto de productos" al seleccionar el botón "+" en "Productos promocionados".
Puede filtrar tu conjunto de productos por Disponibilidad, Marca, Categoría, Tipo de producto y Precio, lo que permite crear anuncios altamente específicos con copias de anuncios más relevantes. Estos filtros organizarán automáticamente tus productos según la forma en que hayas configurado tu catálogo de productos.
Una vez que hayas nombrado tu conjunto de productos y hayas terminado de personalizar tus productos, haz clic en "Crear". Ahora puedes usar este conjunto de productos para completar los productos que aparecerán en este conjunto de anuncios.
Después de crear un conjunto de productos, dirígete a la sección "Audiencia".
Aquí, podrás seleccionar si deseas dirigirte a clientes que han visto contenido en tu sitio web, han agregado productos a su carrito o productos comprados con éxito. Afortunadamente, estas personalidades personalizadas ya han sido creadas para ti por Facebook Pixel, lo cual es un gran alivio, ya que serían un dolor de cabeza configurarlas manualmente.
Al elegir una audiencia de "ventas adicionales" o "ventas cruzadas", también podrás especificar qué conjuntos de productos deseas promocionar a los clientes que ya han visto otros conjuntos de productos. Esta es una característica ingeniosa para convertir a tus compradores únicos en clientes habituales al mostrar productos en los que también podrían estar interesados o que funcionan bien con las cosas que ya han comprado.
Ahora que tu conjunto de anuncios se ha optimizado correctamente para los anuncios dinámicos de productos, es el momento de crear tu anuncio. Ve a la pestaña "Anuncios" y crea un anuncio nuevo o elige uno que ya hayas creado dentro de ese conjunto de anuncios.
A diferencia de otros anuncios de Facebook, los dinámicos requieren el uso de palabras clave especiales (estas palabras clave son en realidad solo los encabezados de las secciones que usaste para la hoja de cálculo del feed de productos).
Con la ayuda de estas palabras clave, Facebook podrá completar automáticamente tus anuncios con la información relevante del producto cuando se publiquen los anuncios.
Aquí hay un ejemplo de una plantilla de anuncio proporcionada por Facebook. Las palabras clave como "producto.nombre" y "producto.descripción" junto con la foto real del producto serán reemplazadas por información relevante extraída de la fuente de tu producto cuando el anuncio se publique a un cliente. Estas palabras clave simplemente ayudan a Facebook a comprender cómo deberían verse los anuncios.
Si bien las fotos, los títulos y las descripciones del producto se personalizarán de forma única para cada espectador, el texto del anuncio en la parte superior ("Jasper es más que solo comestibles ...") aparecerá igual para todos.
Ten esto en cuenta cuando diseñes tu anuncio para asegurarte de que tu copia siga siendo relevante y pueda aplicarse a cualquier producto que pueda aparecer. También puedes experimentar con el uso de palabras clave en la copia del anuncio en la parte superior, pero es más seguro seguir con los nombres, descripciones y precios dinámicos de los productos cuando comienzas por primera vez.
Al editar tu anuncio, haz clic en el botón "+" al lado de cada campo para colocar las palabras clave que te gustaría usar.
Una vez que hayas personalizado tu copia de anuncio (y te aseguraste de que está realizando un seguimiento de las conversiones con tu píxel de Facebook), ¡estarás listo para publicar tu anuncio!
Ahora que sabes cómo configurar tu primer anuncio dinámico de producto, ¡es hora de comenzar a brindar a tus clientes una experiencia aún más personalizada y relevante en Facebook!